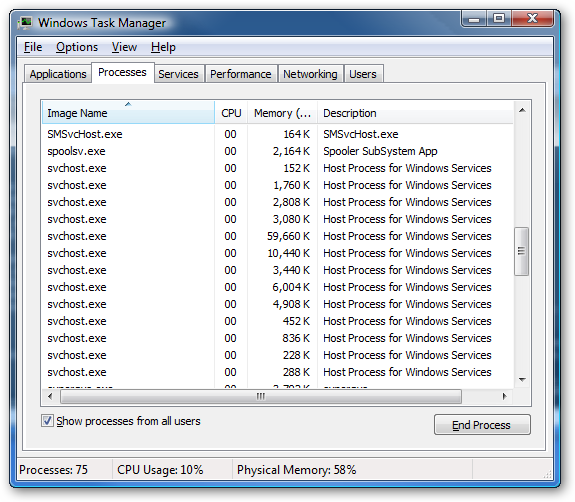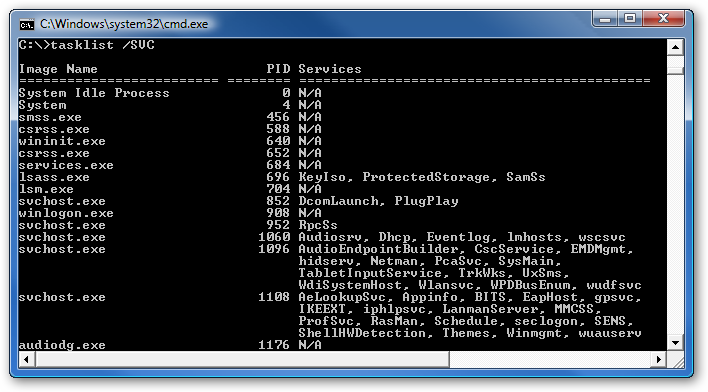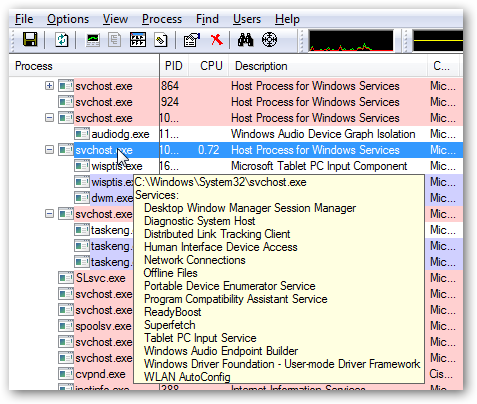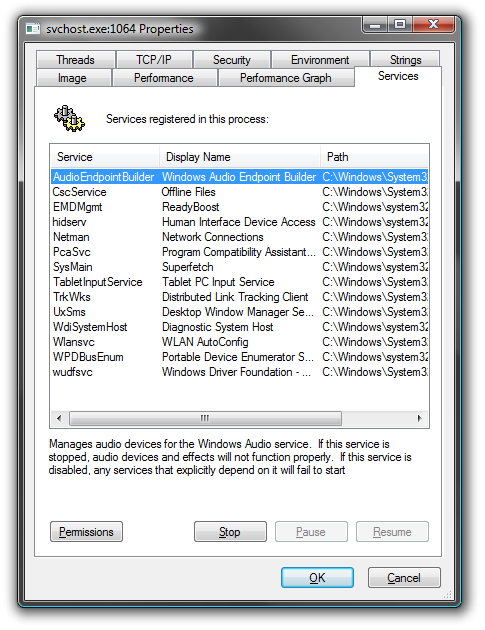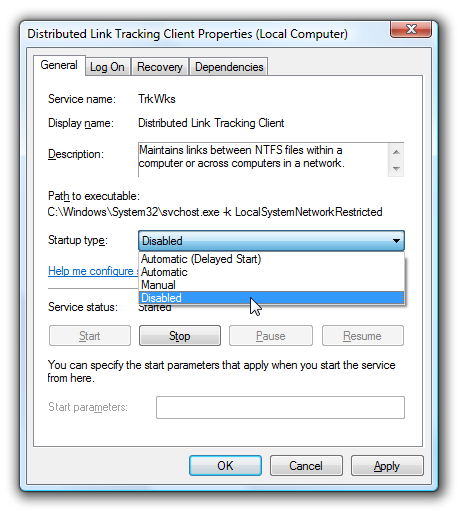From the past few months, we have been hearing about Windows 8 builds leaking to the internet through file sharing sites, and peer-to peer networks. Most of those Windows 8 copies are
corrupted, buggy, and it is illegal to download them. Thanks to the throttled
broadband here- I didn’t try any unofficial Windows 8 builds as it might end up
in wasting 4-5 GB of my bandwidth, and the wait seems to be worthwhile.
Microsoft today uncovered the developer preview of the Windows 8 and promulgated
that they will release Windows 8 ISO image as a free
download for the public.

What I felt from the Windows 8 introduction video is that the OS interface is a blend of Windows 7 and the Metro style UI that is being used in Windows phone 7. In my opinion, Windows 7 is well enough for our every day computing- its fast, easy to understand and supported by a lot of apps. So do we want another operating system with a totally new UI? Well, Microsoft says yes, and the move is not that unexpected. In view of the tablet revolution, we have seen this year, there is no other way than making a flexible multi-platform OS. Interestingly Windows 8 is conformable with non-touch PCs and even netbooks with Intel Atom processor and at least 1GB of RAM. Does your computer meet this spec? Go ahead and download Windows 8 developer preview.

Update: Windows 8 ISO direct link- Download 32 bit (2.8), 64 bit (3.6GB).
Unfortunately, some of Windows 8 features like app store and parts of Metro UI will not work on this dev preview.

What I felt from the Windows 8 introduction video is that the OS interface is a blend of Windows 7 and the Metro style UI that is being used in Windows phone 7. In my opinion, Windows 7 is well enough for our every day computing- its fast, easy to understand and supported by a lot of apps. So do we want another operating system with a totally new UI? Well, Microsoft says yes, and the move is not that unexpected. In view of the tablet revolution, we have seen this year, there is no other way than making a flexible multi-platform OS. Interestingly Windows 8 is conformable with non-touch PCs and even netbooks with Intel Atom processor and at least 1GB of RAM. Does your computer meet this spec? Go ahead and download Windows 8 developer preview.

Download Windows 8 ISO image
Earlier Microsoft used to release Windows developer builds though MSDN/Technet at first, and then to be public. Thankfully, this time everyone can download Windows 8 ISO-from the official Microsoft website. What you need is to get a Windows Hotmail or Live Mail ID, and then proceed to the link given in the image. Download the 32 bit or 64 bit version of Windows 8 and use the Windows 7 disk utility to burn that ISO file to a DVD. For this time, it is heard that you have to do a fresh installation. We will share our thoughts on Windows 8, more screenshots and if possible the direct download links, in the morning.Update: Windows 8 ISO direct link- Download 32 bit (2.8), 64 bit (3.6GB).
Unfortunately, some of Windows 8 features like app store and parts of Metro UI will not work on this dev preview.