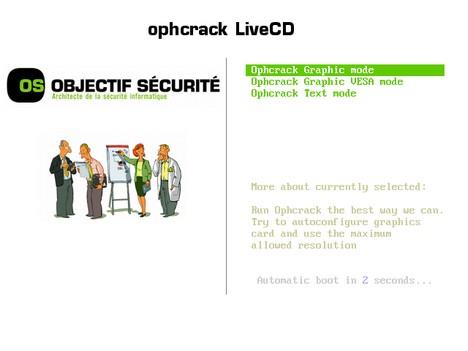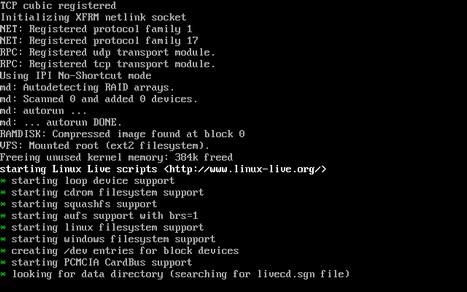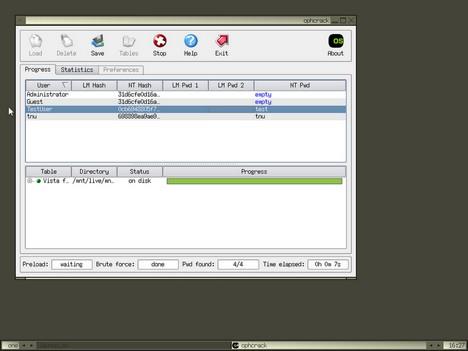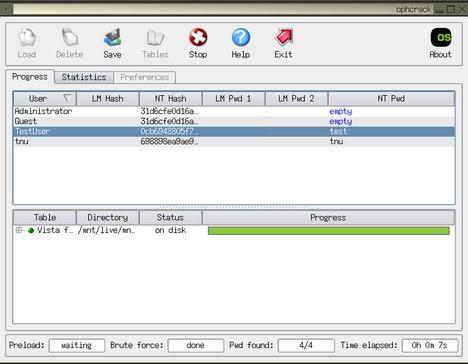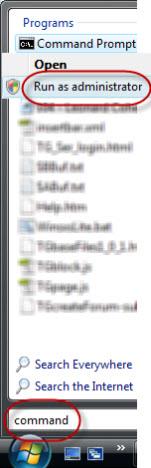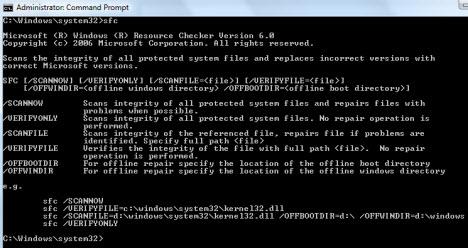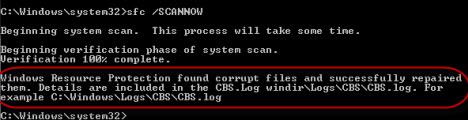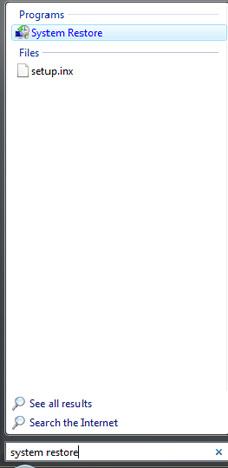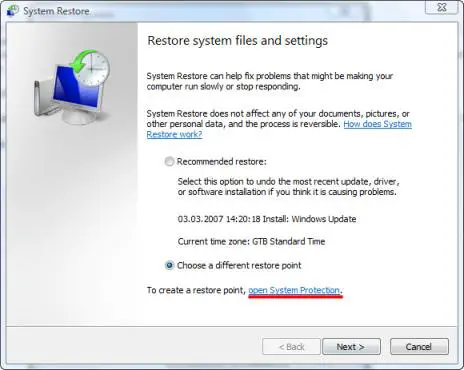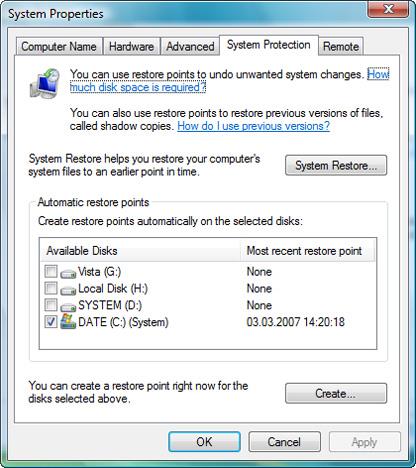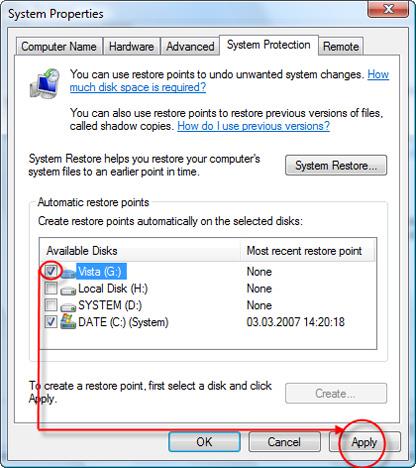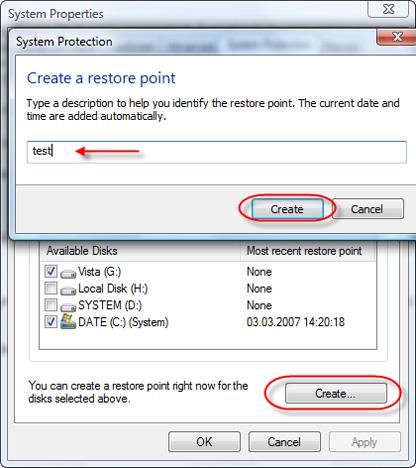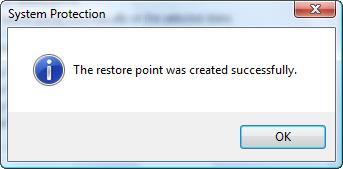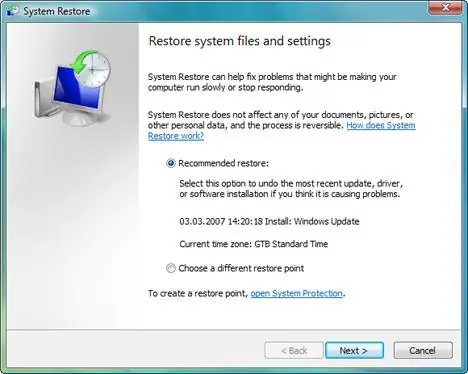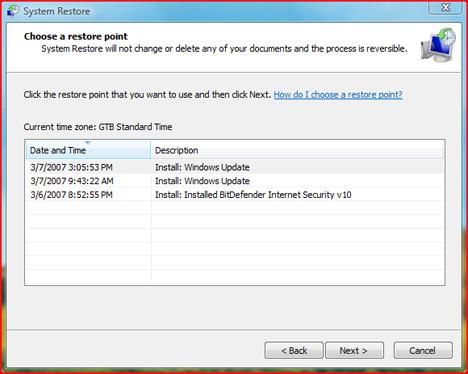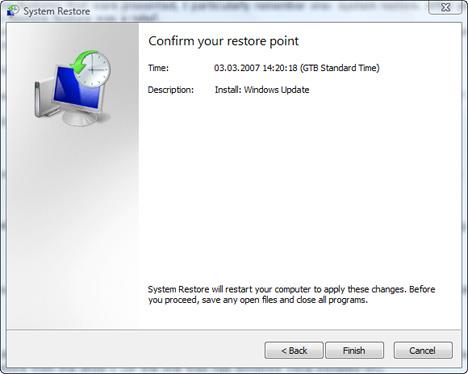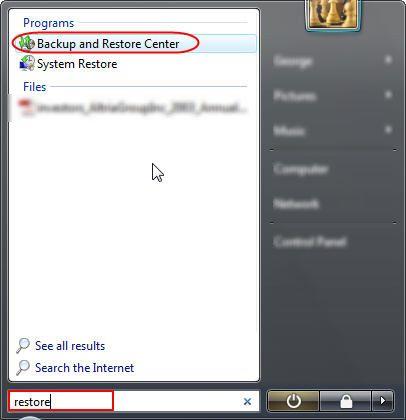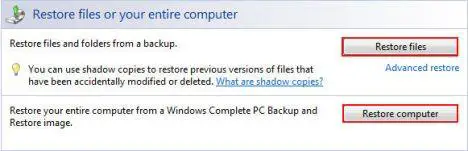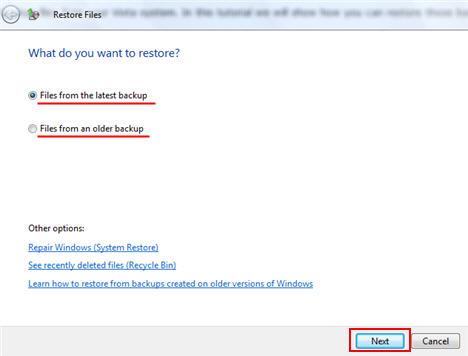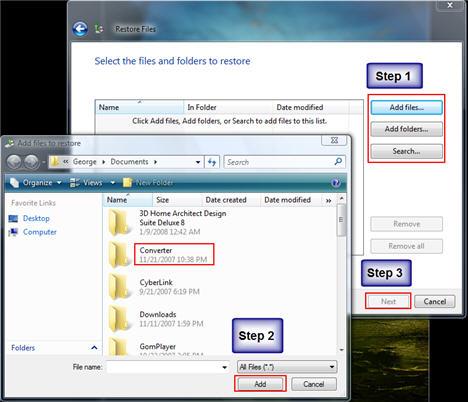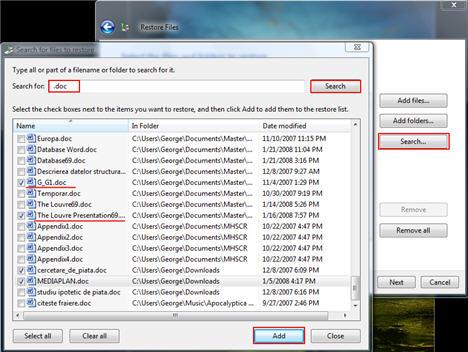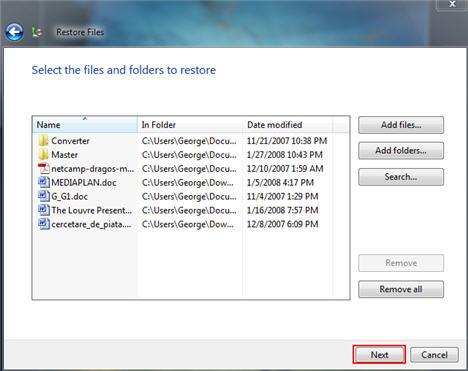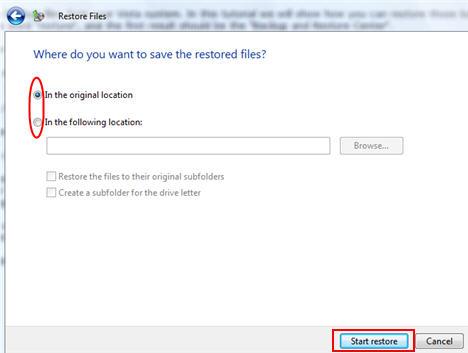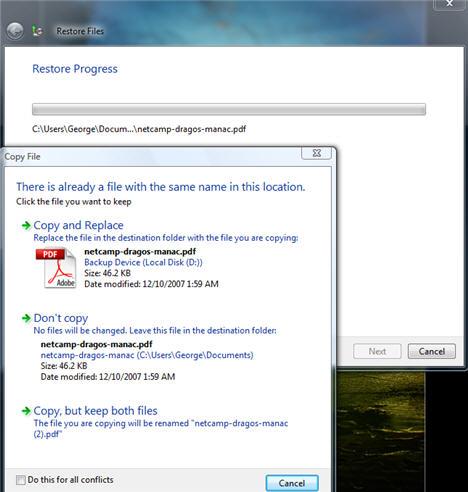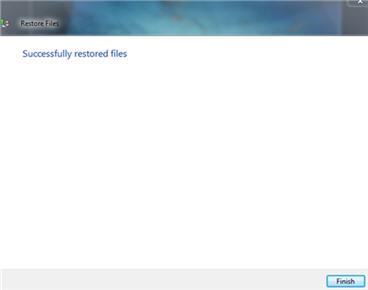How is Port Forwarding Configured?
Software ports are numbered connections that a computer uses to sort types of network traffic. A port may support incoming traffic, outgoing traffic, or both. A few services, such as FTP (on port 21), and HTTP (on port 80), are assigned by default to open ports where operating systems can easily find them easily. When a port is opened a service is assigned to it, for example, an online game. For security, by default all ports to the Internet, and most LAN ports are closed so that traffic cannot flow through them.
Common ports are listed in Port Numbers for Port Forwarding.
To test whether your port forwarding is secure, see How Are a Computer's or a Router's Ports Secured?
Click link for your router's instructions. (There may be more information in the online manual.)
- For RP614, MR814, WGR101, WGR614, WGT624, WGT634U, WGU624, WGM124, or WPN824
- For DG834, DG834G, DG824M, FR114W, FM114P, FR114P, FR328S, FVL328, FVS328, FVS338, FVX538, FWAG114, FWG114P, or FVS318v3
- For RM356, RH340, RH348, RT388, RT311, or RT314
- For FVM318 or FVS318v2 or FVS318v3
- For MR314 or RP114
Instructions for DG834, DG834G, DG824M, FR114W, FM114P, FR114P, FR328S, FVL328, FVS328, FVS338, FVX538,
FWAG114, FWG114P, or FVS318v3
These routers do port forwarding by assigning port numbers to a "service" associated with the application you want to run. "Rules" are set for particular services. Rules block or allow access, based on various conditions such as the time of day and the name of the service.
To Create a New Inbound or Outbound Rule
- Submit the router's address in an Internet browser. (The default is 192.168.0.1).
- Enter the router's username and password.
- From the main menu, click Security > Rules.
- Click Add for inbound or outbound traffic, as appropriate to the application you are planning to run.
- Select the Service. The services the router knows about are listed in the drop down. If the service you want is not listed, add it as described in the next section.
- Select the Action, for example ALLOW always.
- For Send to LAN Server, enter the IP address of the local server. Note that this is also the IP address the computers on your LAN will access.
- For WAN User choose Any, or limit access to particular IP addresses.
- For Log selection it is reasonable to turn logs on, especially at the beginning when you are unsure of the result of the changes you are making. Later, you may want to set logs to "Never" for performance reasons.
- Click Apply.
As noted in user manual for some models:
- Consider using the Dynamic DNS feature on the Advanced menu, so that external users can find your network when the DHCP lease is renewed by your ISP.
- If your own LAN server uses DHCP, and your IPs change on rebooting, consider using the Reserved IP Address feature in the LAN IP menu.
To Add a Service for These Routers
- Click Security > Services > Add Custom Service.
- Enter any name you choose for the service.
- Select whether the service is to use TCP or UDP. If you are unsure, select both.
- Enter the lowest port number used by the service.
- Enter the highest port number used. If the service uses only one port number, enter the same number.
- Click Apply.
To Enable Port Forwarding for FVM318 or FVS318v1 and v2
These routers do port forwarding by assigning port numbers to a "service" associated with the application you want to run.
To Let an Application Use Port Forwarding
- Type the router's address in an Internet browser's address bar. (By default the router's address is 192.168.0.1). The Setup Wizard appears.
- Enter the router's username and password.
- Click Advanced > Ports on the left menu bar.
- Click Add. The Add Service screen appears.
- If you click the Service Name drop down, a list of services that have been defined appears. (Some are always added by NETGEAR for your convenience by default.) If the service does not appear in the drop down, add a service as described in the next section, then return to this step.
- Set Action to ALLOW always.
- Enter the IP address of your local server in the Server IP Address box.
- Set WAN Users Address to Any.
- For the Log selection it is reasonable to turn logs on, especially at the beginning when you are unsure of the result of the changes you are making. Later, you may want to set logs to "Never" for performance reasons.
- Click Apply.
- Click Logout to exit from router settings.
To Add a Service for These Routers
- Determine what port numbers are used by the service.
- Click Security > Add Service. The Add Custom Services window appears.
- Enter the first port number in an unused Start Port box.
- If only one port number is to be forwarded, enter the same number in End Port. To specify a range of ports, enter the last port to be forwarded in the End Port box.
- Enter any name you choose for the service.
- Click Apply.