 A few months ago I wrote a tutorial showing you how to backup your files in Windows Vista. In this article I will show you how to restore those backups using the Backup and Restore Center.
A few months ago I wrote a tutorial showing you how to backup your files in Windows Vista. In this article I will show you how to restore those backups using the Backup and Restore Center.
In the search field of the Start Menu type the word 'restore' and then click on the Backup and Restore Center shortcut. Alternatively, you can go to Control Panel -> System and Maintenance -> Backup and Restore Center.
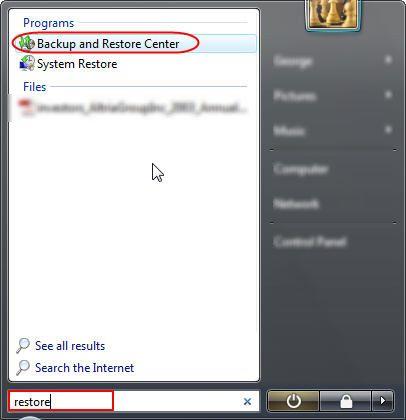
In the Restore files section, you have two options: Restore files and Restore computer. In this tutorial, I will cover the Restore files procedure.
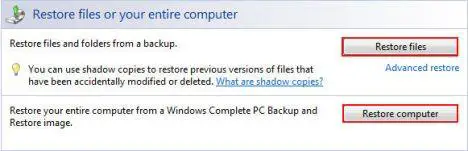
How to restore files
After clicking on the Restore files button, the wizard will ask if you want to restore files from the latest backup or from an older one.
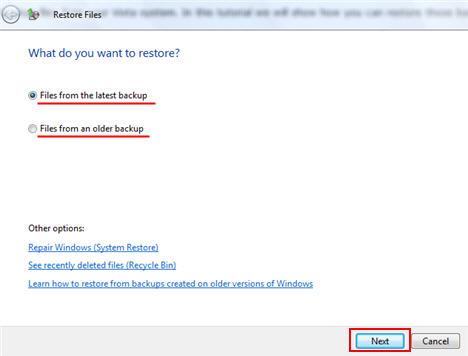
Choose the option you prefer and then click Next.
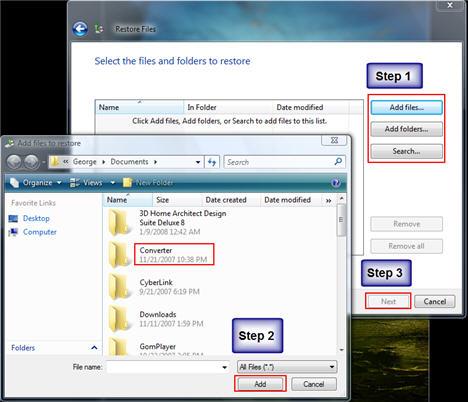
Now you have to browse and add the files and folders that you want to restore.
First, click on the Add files or Add folders button. Then, find the files or folders that you want to restore, select them and click on the Add button. Repeat this procedure until all the files or folders that you want to restore are present in the Restore Files window.
Notice: You are allowed to browse only through files and folders that were previously backed-up.
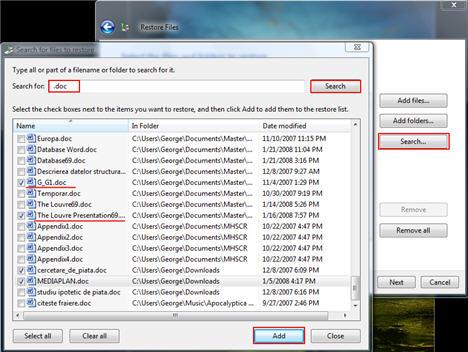
If you can't find a specific file or folder click on the Search button. Then, type the name of the folder/file in the search field and click on the Search button. If the folder/file has been found, select it and click on the Add button.
Tip: If you don't know the name of the file you are looking for, but you do know what the file type, you can search for all the files that have the same extension (.doc, .mp3, .xls, etc.) as the file you are looking for. For example, type '.doc' in the search box and click on the Search button.
After you have finished adding the files or folders that you want to restore, click on the Next button.
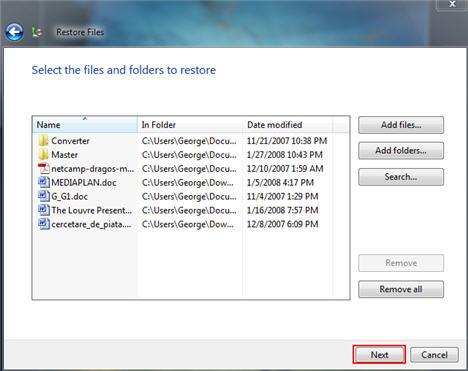
Now, you will be asked if you want to restore the files in their original location or in a different one. Choose the option you prefer and then click on the Start restore button.
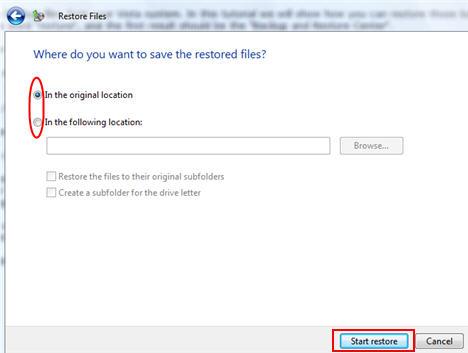
Notice: If the same file that you want to restore is found in the same location, you will be notified and you will have to choose one of the following options: 'Copy and Replace', 'Don't copy', 'Copy, but keep both files'.
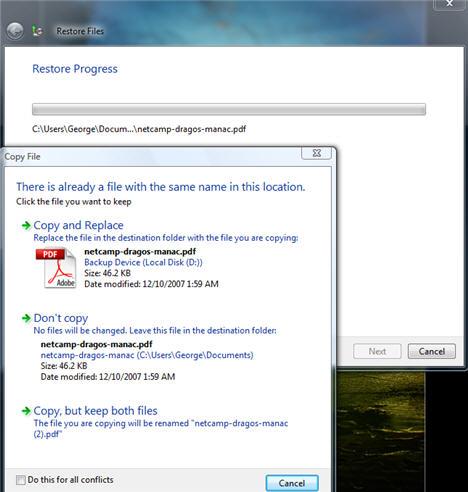
After a while, the restore process will be completed. Once you are notified that the files were restored, click on Finish.
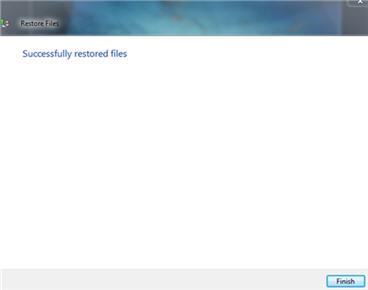
NOTE: Windows Complete PC Backup and Restore is not included in Windows Vista Home Basic or Windows Vista Home Premium.
No comments:
Post a Comment