
Offline Files is one of the less known features in Windows Vista, even though it was introduced with Windows 2000. Since then it has undergone many changes and improvements. The Windows Vista version is better than ever as it features several improvements such as the ability to force the transition to offline & online modes. Also the synchronization process has been streamlined and it now transfers only the blocks which were modified while offline, which translates into improved synchronization speed.
In this article I will show you the following: what are Offline Files, how this feature works, how to enable it, how to make files available offline, how to access them, how to delete an offline copy and how to change the amount of disk space used by offline files.
Understanding Offline Files:-
Offline Files is a Windows Vista feature which allows you to access files stored on your network even when the network or the files are unavailable. This feature allows you to choose which network files and folders you want to make available offline and then it creates local copies on your computer. The copies are called offline files and can be accessed at any time. When you connect back to the network, Windows Vista automatically synchronizes your offline files with the location where they are stored on the network.
This feature is very useful when you are working on a laptop/netbook which you use in multiple locations and networks: you connect to one network, make an offline copy of your work files, disconnect from the network, edit those files and sync them back once you are again connected to the same network. Therefore Offline Files provides you additional mobility and other advantages such as: protection from network outages and a boost in efficiency when working over slow connections.
Where To Find The Offline Files Setup Menus: -
The setup menus for the Offline Files feature can be found by opening Control Panel and searching the word 'offline'. The first search result should be the Offline Files shortcut. You can also go to 'Control Panel -> Network and Internet -> Offline Files'.

Alternatively, you can search for the word 'offline' in the Start Menu search box. One of the returned results will be the Offline Files shortcut.
How To Enable Offline Files
Even though the Offline Files feature is enabled by default in Windows Vista, there might be situations when it is disabled. To enable this feature, open its configuration menu as shown in the previous chapter. When you are in the Offline Files click on the 'Enable Offline Files' button and click on OK.
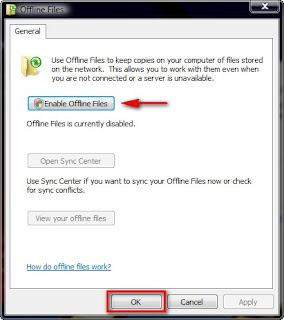
When you do this, you will receive an UAC (User Account Control) prompt. Click on the Continue button. You will be asked to restart your computer to enable this feature. Before you click on the Yes button make sure to save and close all your open applications and documents.
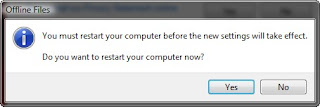
After the restart, log back in and Offline Files will be turned on.
Once the Offline Files feature is enabled, you can navigate to any drive mapping or shared folder on your network. If you want the contents of a network folder to be available when you are offline, right click on it and select 'Always Available Offline'.
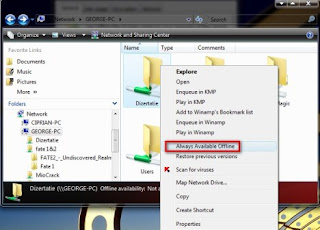
Once you do this, Windows Vista will start making a local copy of that folder. Depending on the size, it can take from a few seconds up to a few minutes to finish. During the copying process, you will see a window similar to the one below.
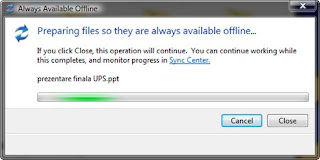
When the window disappears, the files are available on your computer and can be accessed at any time. If you disconnect from the network you are in, you can work with your offline files locally. To learn how to access them, read the section below called 'How To View Your Offline Files'.
There are times when you want to work offline even though you are connected to a network. This can be due to various reasons such as a slow network connection. When this is the case, you can navigate to any network location that is synchronized via the Offline Files feature and then click on the Work offline button.
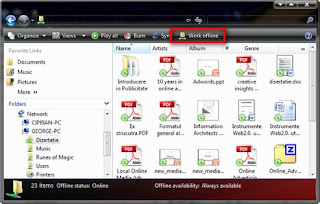
This button is visible only if a network folder is available offline. Once you click on it, you will work on the local copy of the folder. When you are finished, click on the Work online button and Windows Vista will automatically sync any changes you have made.

How To Manually Synchronize Offline Files:
Offline Files synchronizes your files automatically. However, this is not done continuously but only after certain time intervals. If you want to make sure the contents of a folder gets synchronized before disconnecting from your network, navigate to that folder and click on the Sync button from the toolbar.
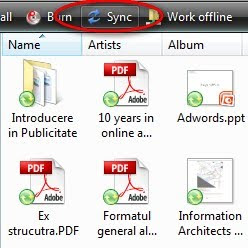
When the synchronization is finished, you will see in the right corner of the taskbar, the Sync icon with a blue check mark, just like in the screenshot below.

Once the icon appears, you can safely disconnect from the network.
If you are disconnected from your network and you want to access your offline files, then open the Offline Files window using the instructions from the first section, called 'Where To Find The Offline Files Setup Menus'. In the Offline Files window, click on the 'View your offline files' button.
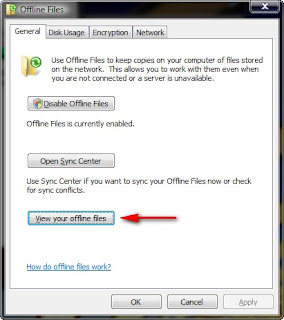
The Offline Files Folder will open. This folder will mirror your network setup: for example, if you you want to access the local copy of a folder found on a different computer, then select Computers, double click on the name of the network computer and open the folder you need to use.
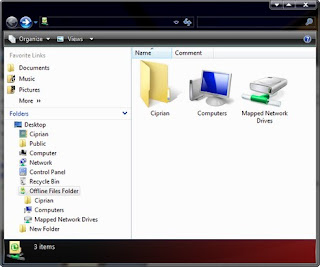
The same goes for network drives or user files.
How To Delete An Offline Copy:
When you no longer need to work with a network folder in offline mode, you can always delete its copy. To do this, navigate to that folder as shown in the previous section, right click on it and select 'Delete Offline Copy'.
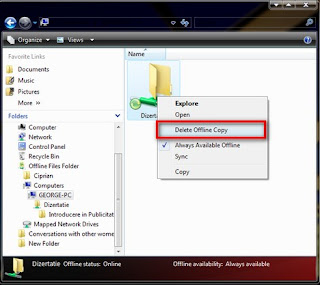
Windows Vista will delete it from your hard drive. When done, you will see a notification window like the one below, stating 'Completed deleting offline copies'.
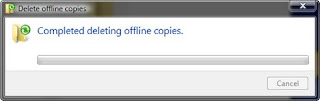
If you press the F5 (refresh) key, the list of Offline Files will be updated and you will no longer see the folder you deleted.
How To Change The Amount Of Disk Space Used By Offline Files:
By default, Offline Files are stored on the 'C:' drive. The amount of space used by your offline files can be easily customized to any value you need. To do this, open the Offline Files window using the instructions from the first section, called 'Where To Find The Offline Files Setup Menus'.
In the Offline Files window, click on the Disk Usage tab and then on the Change Limits button. Make sure you have administrative permissions before you do so.
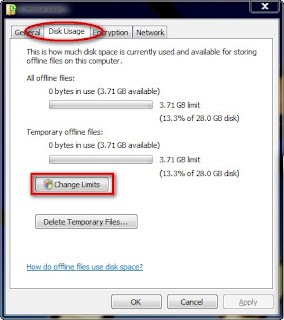
A new window will open with two sliders: use the first one to set the maximum amount of space used by all offline files and the second to set the maximum amount of space that can be used by one offline file.
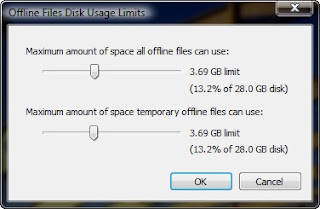
When done, click on OK.
Conclusion:
As you can see, Offline Files is a very useful feature which can be used in many scenarios. If you have used it already and you have any interesting tips to share, don't hesitate to leave a comment using the form below.
NOTE: This feature is available for the Windows VISTA Business, Ultimate and Enterprise versions of Windows Vista. It is not available for Windows Vista Home Basic & Premium Users.
-------------------------------------------------------------------------------------------------
No comments:
Post a Comment