SRT file does not contain any video data, it is a simple text file you can edit by any text editor (translate subtitles into another language). The purpose of srt subtitle file is to use it with desired movie file together to display subtitles when you play video file by any player supporting srt subtitles.
If your video doesn’t include any subtitles, you can add a .srt file to this video folder, then you will be able to get a video with subtitles by converting this video using Any Video Converter or Any DVD Converter. Here, we will show you an example on how to add an external .srt file to an .avi video:
Step 1 : Edit a .srt file
You can either download a .srt file from website and then modify it, or create .srt format subtitles totally on your own.
To make .srt format subtitles, you can follow below steps:
1. Open Notepad, WordPad or other text editor;
2. Edit subtitles shown as below:
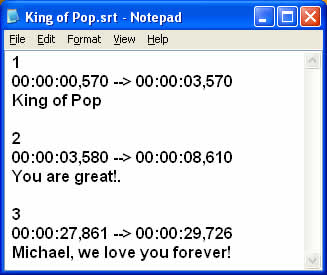
a. A number indicating which subtitle it is in the sequence.
b. The time that the subtitle should appear on the screen, and then disappear.
c. The subtitle itself.
d. A blank line indicating the start of a new subtitle.
Step 2 : Save subtitles to .srt format.
In Notepat, please click menu File->Save As; change file name to “xxx.srt”; set “Save as type” to “All Files”; set “Encoding” to "ANSI" or “UTF-8”.
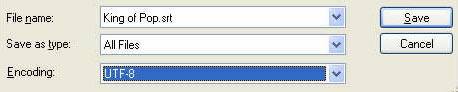
Notes:
1. Save .srt file as “ANSI” if using English subtitles;
2. Save .srt file as “UTF-8” if using non-English subtitles.
Step 3 : Copy .srt file to AVI video folder, rename .srt file according to the video name.
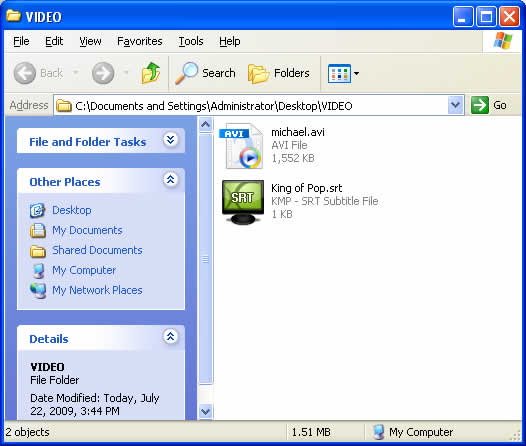
Step 4 : Drag and drop this AVI file to Any Video Converter/Any DVD Converter.
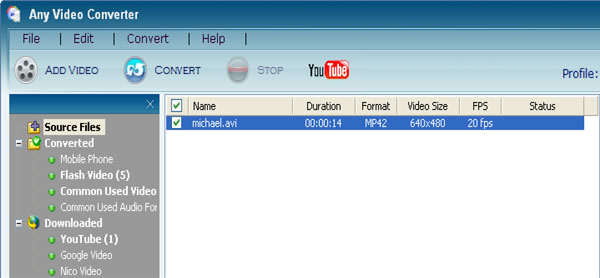
Step 5 : Select .srt subtitle in Any Video Converter/Any DVD Converter
Go to the right panel of Any Video Converter/Any DVD Converter; unfold Audio Options, and select .srt subtitle in Subtitle drop-down list.
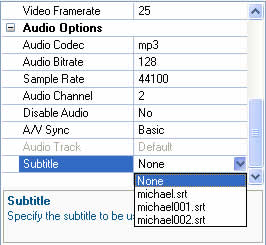
Step 6 : Change subtitle position, size and font
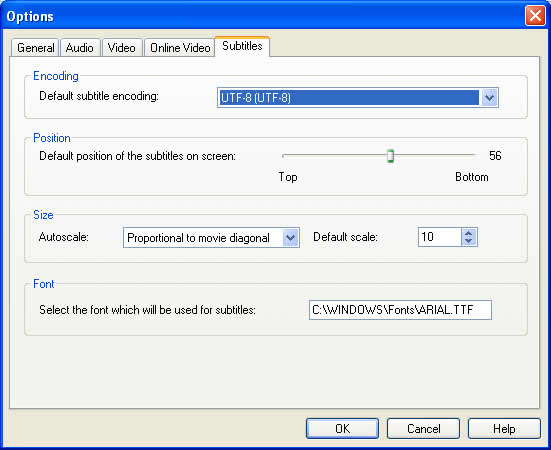
Position: Adjust the slide bar to change the position of the subtitles on screen.
Size: Increase/Decrease scales of subtitles according to movie height, width, and diagonal.
Font: Please follow this directory C:\WINDOWS\Fonts\; choose your desired font; right click on the font name to choose Properties; copy and paste the font name, such as “ARIAL.TIF” to subtitle font option.
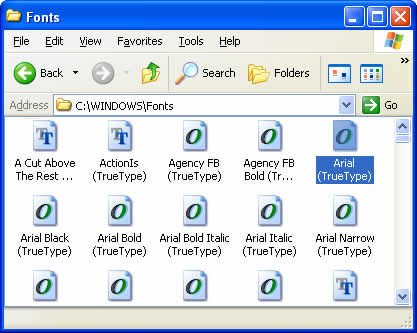
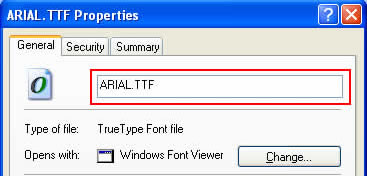
Step 7 : Preview the video before encoding.
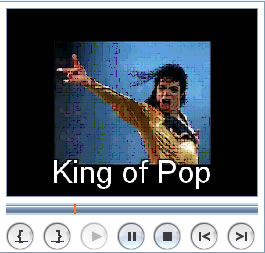
Start converting AVI file to the your desired output format if you feel satisfied with the subtitles.
Have fun!
No comments:
Post a Comment