PUT A CUSTOM WATERMARK ON YOUR VIDEO
This guide will enable you to place a watermark over an existing video. This watermark can be text, or an existing image. Please note that some basic working knowledge of VirtualdubMod would be an advantage, but not a necessity. If you wish to add a watermark, you must re-encode your video, so it is suggested that you would use this guide immediately after acquiring your source, just before you are about to re-encode your output.
Tools Required:
VirtualDubMod
Image manipulation/creation software (Windows Paint will do the job)
Optional - Donald Graft's logo filter (only required for Part 2 of this guide)
PART 1: WATERMARK PRESENT FOR ENTIRE VIDEO
In this part, I'll show you how to place a watermark in your video for the entire duration of the video. If you wish to only have your watermark visible for certain parts of the video, or you wish to configure a number of different watermarks at different time intervals, please see Part 2 at the end of this guide.
1. PREPARE YOUR WATERMARK IMAGE
a) If making a text watermark:
Open up your favourite image manipulation/creation program. Create a new image – I’d suggest a canvas size of 200 (width) x 20 (height) as a good starting point, but you can use whatever you like, just bear in mind how it will look and fit on the screen. Use your image software to paint the background black. Now create the text you wish to appear in the watermark, and place it on the black background, making sure that the text colour is white. Once finished creating your watermark image, save it, but make sure that you save it as either a .BMP or a .TGA file.
b) If you are using an existing image:
Simply open the image, and make sure you save it as a BMP or TGA file.
Please note:
It is imperative that you save your watermark as either a .BMP or a .TGA file, as these are the only file formats virtualdubmod will accept for watermarks.
Some examples of watermark images appear below:
Text:

Existing image:

2. SET UP VIRTUALDUBMOD
Open Virtualdubmod, go to File > open video file:
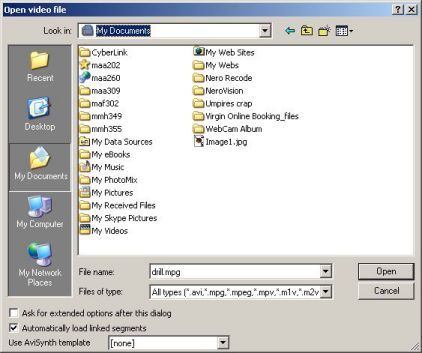
Select your source video and press the Open button.
You should now have something similar to the following:
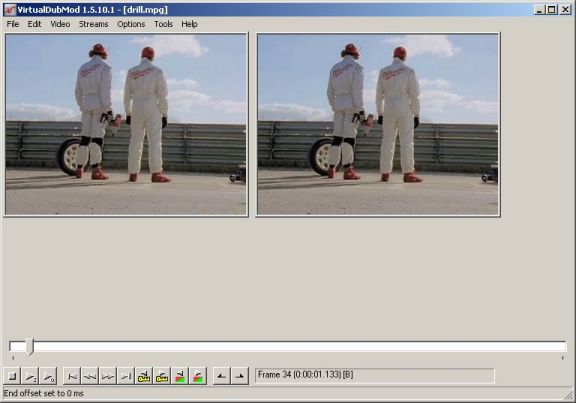
Go to Video > Filters:
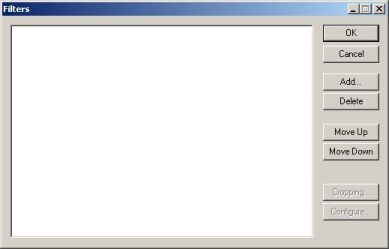
Click the Add button, scroll down to the logo filter:
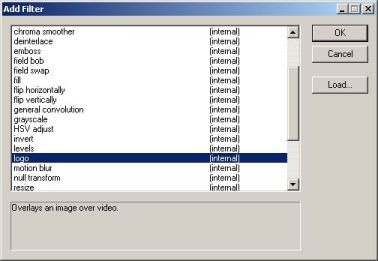
Click OK.
You should now have something similar to the following:
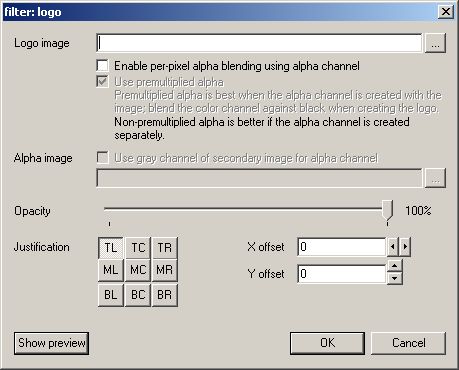
Press the … button to the right of the Logo image field and select your watermark image.
Tick the enable per-pixel alpha blending using alpha channel tickbox.
Leave the Use premultiplied alpha tickbox ticked.
Tick the use gray channel of secondary image for alpha channel tickbox.
Press the … button to the right of the Alpha image field and select your watermark image.
Click the Show Preview button, and you should have something similar to the following:


1. corresponds to the opacity of your watermark, This control how “see-through” your image is. I’d recommend a value of 50% if you wish the background to show through from behind the watermark. Your changes are automatically updated in the preview window, so you can quickly see the results of your actions.
2. corresponds to the manual adjustment of the positioning of the watermark, where X offset is the distance from the left of the video, and Y offset is the distance from the top of the video.
3. corresponds to the preset adjustment of the positioning of the watermark. TL stands for Top Left, MC stands for Middle Centre, BR stands for Bottom Right …… and you get the idea.
Please Note:
If you have used the manual adjustment, this will also affect the presets, so if you change your mind and decide to use a preset instead of manually adjusting the placement of the watermark, make sure you set both the X offset and the Y offset back to 0, otherwise you might get some unexpected results.
Once you are happy with your settings, click OK, and then OK again.
You should now have the following:
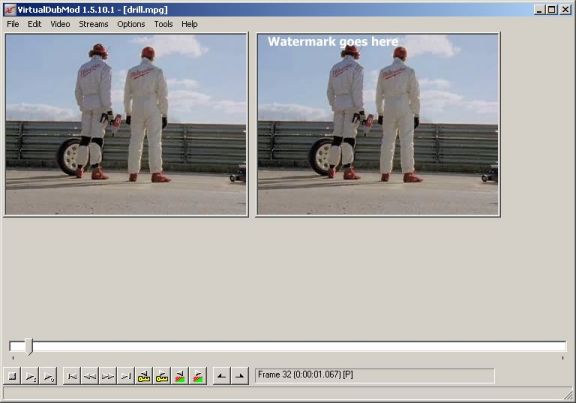
Now you can set up your video with any encoding settings you desire as per normal. Once you have selected your compression settings for both video and audio (if required), Go to File > Save As, specify your output filename, and click the Save button, or start the frameserver if you’re frameserving to an MPEG encoder.
Now some examples with opacity set at 50%:
Text:
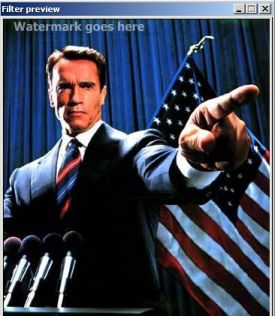
Image:
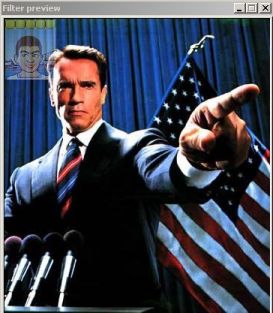
PART 2 (OPTIONAL): CUSTOM DURATIONS FOR LOGO(S) / MULTIPLE LOGOS
In this section, you'll be able to set custom durations for one or many watermark logos/text.
Download Donald Graft's logo filter and extract all files in the Zip file into your Virtualdubmod\plugins directory.
Go to Video > Filters.
Click the Add button.
Click the Load button.
Browse to your VirtualdubMod\plugins directory, select the logo.vdf file and press OK. Scroll down through the list of filters until you find logo (1.4), click on it, and press OK.
You will be presented with the following:
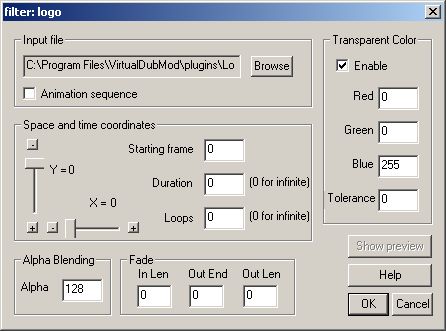
En========
This guide will enable you to place a watermark over an existing video. This watermark can be text, or an existing image. Please note that some basic working knowledge of VirtualdubMod would be an advantage, but not a necessity. If you wish to add a watermark, you must re-encode your video, so it is suggested that you would use this guide immediately after acquiring your source, just before you are about to re-encode your output.
Tools Required:
VirtualDubMod
Image manipulation/creation software (Windows Paint will do the job)
Optional - Donald Graft's logo filter (only required for Part 2 of this guide)
PART 1: WATERMARK PRESENT FOR ENTIRE VIDEO
In this part, I'll show you how to place a watermark in your video for the entire duration of the video. If you wish to only have your watermark visible for certain parts of the video, or you wish to configure a number of different watermarks at different time intervals, please see Part 2 at the end of this guide.
1. PREPARE YOUR WATERMARK IMAGE
a) If making a text watermark:
Open up your favourite image manipulation/creation program. Create a new image – I’d suggest a canvas size of 200 (width) x 20 (height) as a good starting point, but you can use whatever you like, just bear in mind how it will look and fit on the screen. Use your image software to paint the background black. Now create the text you wish to appear in the watermark, and place it on the black background, making sure that the text colour is white. Once finished creating your watermark image, save it, but make sure that you save it as either a .BMP or a .TGA file.
b) If you are using an existing image:
Simply open the image, and make sure you save it as a BMP or TGA file.
Please note:
It is imperative that you save your watermark as either a .BMP or a .TGA file, as these are the only file formats virtualdubmod will accept for watermarks.
Some examples of watermark images appear below:
Text:

Existing image:

2. SET UP VIRTUALDUBMOD
Open Virtualdubmod, go to File > open video file:
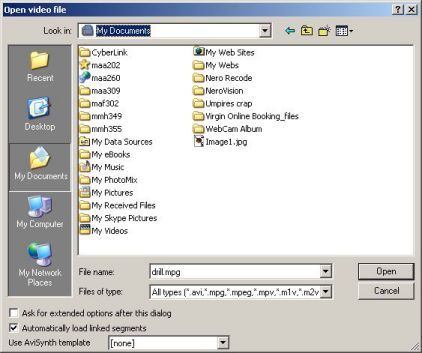
Select your source video and press the Open button.
You should now have something similar to the following:
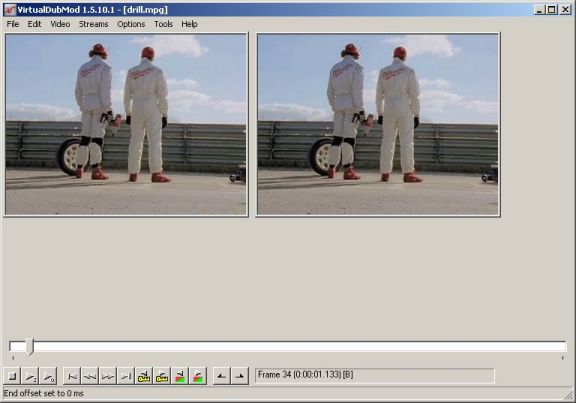
Go to Video > Filters:
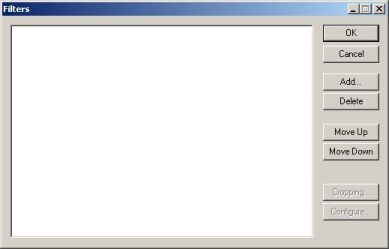
Click the Add button, scroll down to the logo filter:
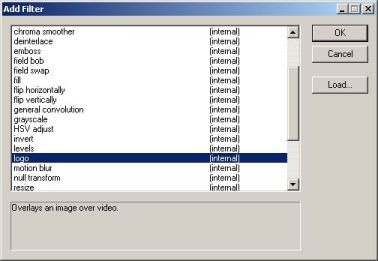
Click OK.
You should now have something similar to the following:
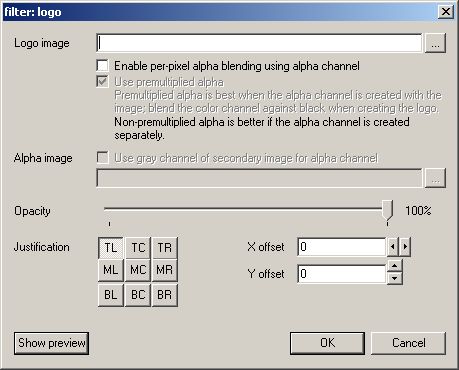
Press the … button to the right of the Logo image field and select your watermark image.
Tick the enable per-pixel alpha blending using alpha channel tickbox.
Leave the Use premultiplied alpha tickbox ticked.
Tick the use gray channel of secondary image for alpha channel tickbox.
Press the … button to the right of the Alpha image field and select your watermark image.
Click the Show Preview button, and you should have something similar to the following:


1. corresponds to the opacity of your watermark, This control how “see-through” your image is. I’d recommend a value of 50% if you wish the background to show through from behind the watermark. Your changes are automatically updated in the preview window, so you can quickly see the results of your actions.
2. corresponds to the manual adjustment of the positioning of the watermark, where X offset is the distance from the left of the video, and Y offset is the distance from the top of the video.
3. corresponds to the preset adjustment of the positioning of the watermark. TL stands for Top Left, MC stands for Middle Centre, BR stands for Bottom Right …… and you get the idea.
Please Note:
If you have used the manual adjustment, this will also affect the presets, so if you change your mind and decide to use a preset instead of manually adjusting the placement of the watermark, make sure you set both the X offset and the Y offset back to 0, otherwise you might get some unexpected results.
Once you are happy with your settings, click OK, and then OK again.
You should now have the following:
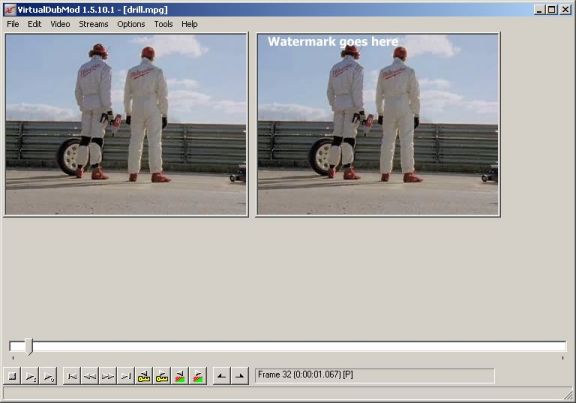
Now you can set up your video with any encoding settings you desire as per normal. Once you have selected your compression settings for both video and audio (if required), Go to File > Save As, specify your output filename, and click the Save button, or start the frameserver if you’re frameserving to an MPEG encoder.
Now some examples with opacity set at 50%:
Text:
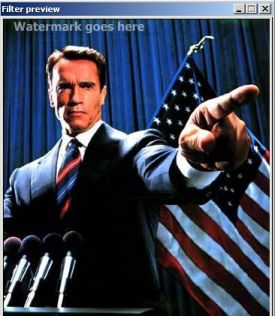
Image:
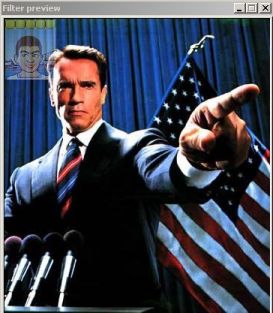
PART 2 (OPTIONAL): CUSTOM DURATIONS FOR LOGO(S) / MULTIPLE LOGOS
In this section, you'll be able to set custom durations for one or many watermark logos/text.
Download Donald Graft's logo filter and extract all files in the Zip file into your Virtualdubmod\plugins directory.
Go to Video > Filters.
Click the Add button.
Click the Load button.
Browse to your VirtualdubMod\plugins directory, select the logo.vdf file and press OK. Scroll down through the list of filters until you find logo (1.4), click on it, and press OK.
You will be presented with the following:
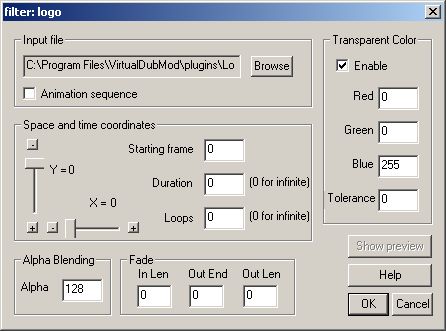
En========
No comments:
Post a Comment