Table of Contents
- What is the Recovery Console?
- How to install the Recovery Console to your hard drive
- How to start the Recovery Console
- Remove the prompting of a password
- How to use the Recovery Console
- Deleting the Recovery Console
The Recovery Console is a special boot up method that can be used to help fix problems that are preventing your Windows installation from properly booting up into Windows. This method allows you to access the files, format drives, disable and enable services, and other tasks from a console prompt while the operating system is not loaded. It is suggested that the Recovery Console is to only be used only after Safe mode and the other standard startup options do not work. I feel that the Recovery Console is also useful in other situations such as removing malware files that start in both Safe mode and Standard Mode and thus not allowing you to delete the infection.
This tutorial will guide you through the installation of the Recovery Console and how to use it. For those who are familiar with DOS or the command prompt, you will find the Recovery Console to be very familiar. For those who are not comfortable with this type of environment, I suggest you read through this primer in order to get familiar with this type of interface:
Introduction to the Windows Command Prompt
How to install the Recovery Console to your hard drive
I recommend that you install the Recovery Console directly onto your computer so that if you need it in the future, it is readily available. The Recovery Console only takes up approximately 7 megabytes so there is no reason why you should not have it installed in case you need it.
To install the Recovery Console on your hard drive, follow these steps:
- Insert the Windows XP CD into your CD-ROM drive.
- Click the Start button.
- Click the Run menu option.
- In the Open: field type X:\i386\winnt32.exe /cmdcons , where X is the drive letter for your CD reader, and press the OK button. An image of this step can be found below:

- After pressing the OK button a setup window will appear similar to the one below.
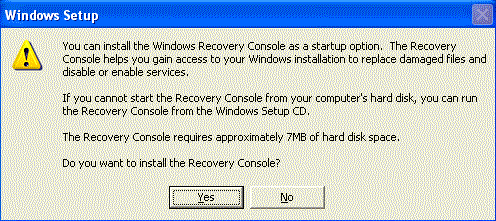
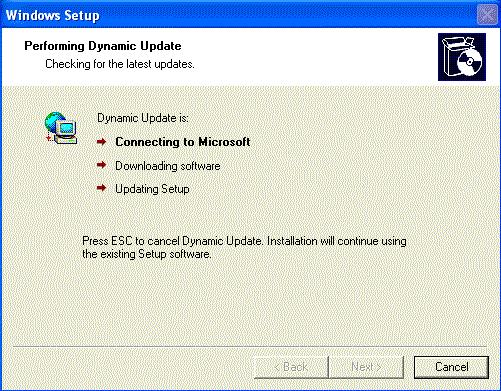
Simply allow it to continue and then when it is finished, you will be presented with a screen similar to the one below telling you so.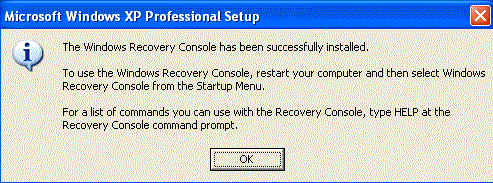
- Press the OK button and remove the CD from your computer.
Now when you start your computer you will have an option to start the Recovery Console.
How to start the Recovery Console
To start the Recovery Console when it is installed on your hard drive you would do the following:
- Reboot your computer and as Windows starts it will present you with your startup options as shown in the figure below.
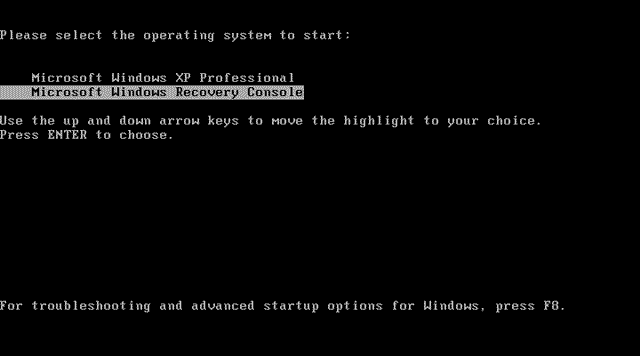
- With the arrows keys on your keyboard select the option listed as Microsoft Windows Recovery Console and press the enter key on your keyboard.
- The Recovery Console will start and ask you which Windows installation you would like to log on to. If you have multiple Windows installations, it will list each one, and you would enter the number associated with the installation you would like to work on and press enter. If you have just one Windows installation, type 1 and press enter.
- It will then prompt you for the Administrator's password. If there is no password, simply press enter. Otherwise type in the password and then press enter. If you do not know your password then see this.
- If you entered the correct password you will now be presented with a C:\Windows> prompt and you can start using the Recovery Console.
- Proceed to How to use the Recovery Console.
To start the Recovery Console directly from the Windows XP CD you would do the following:
- Insert the Windows XP cd in your computer.
- Restart your computer so you are booting off of the CD.
- When the Welcome to Setup screen appears, press the R button on your keyboard to start the Recovery Console.
- The Recovery Console will start and ask you which Windows installation you would like to log on to. If you have multiple Windows installations, it will list each one, and you would enter the number associated with the installation you would like to work on and press enter. If you have just one Windows installation, type 1 and press enter.
- It will then prompt you for the Administrator's password. If there is no password, simply press enter. Otherwise type in the password and then press enter. If you do not know your password then see this.
- If you entered the correct password you will now be presented with a C:\Windows> prompt and you can start using the Recovery Console.
- Proceed to How to use the Recovery Console.
Remove the prompting of a password
When the Recovery Console starts it will ask for your Administrator password before continuing. In many cases when you have XP pre installed on your computer the Recovery Console will not recognize your Administrator's password. In these situations it is possible to edit a registry setting so that the Recovery Console does not ask for a password. This setting works on both Windows XP Home and Pro editions.
To change this setting do the following:
- Click on the Start button.
- Click on the Run option
- Type regedit.exe in the open field and press the OK button.
- Navigate to the HKEY_LOCAL_MACHINE\SOFTWARE\Microsoft\WindowsNT\CurrentVersion\Setup\RecoveryConsole
- Change the value of SecurityLevel value to 1
- Close regedit
- Reboot your computer.
Now the Recovery Console will no longer ask for a password.
How to use the Recovery Console
Though the Recovery Console looks similar to a standard command prompt it is not the same. Certain commands work, while others do not, and there are new commands available to you. There is no graphical interface, and all commands must be entered by typing them into the console prompt with your keyboard and pressing enter. This may be confusing for those who are not familiar with this type of interface, but after doing a few commands it does becomes easier.
The following is a list of the available commands that you can use in the Recovery Console. When using the recovery console you can type help followed by the command to see a more detailed explanation. For example: help attrib.
Command | Description |
| Attrib | Changes attributes on a file or directory. |
| Batch | Executes commands that you specify in the text file, Inputfile. Outputfile holds the output of the commands. If you omit the Outputfile parameter, output appears on the screen. |
| Bootcfg | Allows you to modify the Boot.ini file for boot configuration and recovery. |
| CD | (Chdir) Change directory. Operates only in the system directories of the current Windows installation, removable media, the root directory of any hard disk partition, or the local installation sources. |
| Chkdsk | Checks a disk for drive problems or errors. The /p switch runs Chkdsk even if the drive is not flagged as dirty. The /r switch locates bad sectors and recovers readable information. This switch implies /p. Chkdsk requires Autochk. Chkdsk automatically looks for Autochk.exe in the startup folder. If Chkdsk cannot find the file in the startup folder, it looks for the Windows 2000 Setup CD-ROM. If Chkdsk cannot find the installation CD-ROM, Chkdsk prompts the user for the location of Autochk.exe. |
| Cls | Clears the screen |
| Copy | Copies one file to a target location. By default, the target cannot be removable media, and you cannot use wildcard characters. Copying a compressed file from the Windows 2000 Setup CD-ROM automatically decompresses the file. |
| Del | (Delete) Deletes one file. Operates within the system directories of the current Windows installation, removable media, the root directory of any hard disk partition, or the local installation sources. By default, you cannot use wildcard characters. |
| Dir | Displays a list of all files, including hidden and system files. |
| Disable | Disables a Windows system service or driver. The variable service_or_driver is the name of the service or driver that you want to disable. When you use this command to disable a service, the command displays the service's original startup type before it changes the type to SERVICE_DISABLED. Note the original startup type so that you can use the enable command to restart the service. |
| Diskpart | Manages partitions on hard disk volumes. The /add option creates a new partition. The /delete option deletes an existing partition. The variable device is the device name for a new partition (such as \device\harddisk0). The variable drive is the drive letter for a partition that you are deleting (for example, D). Partition is the partition-based name for a partition that you are deleting, (for example: \device\harddisk0\partition1) and can be used instead of the drive variable. The variable size is the size, in megabytes, of a new partition. |
| Enable | Enables a Windows system service or driver. The variable service_or_driver is the name of the service or driver that you want to enable, and start_type is the startup type for an enabled service. The startup type uses one of the following formats: SERVICE_BOOT_START SERVICE_SYSTEM_START SERVICE_AUTO_START SERVICE_DEMAND_START |
| Exit | Quits the Recovery Console, and then restarts the computer. |
| Expand | Expands a compressed file. The variable source is the file that you want to expand. By default, you cannot use wildcard characters. The variable destination is the directory for the new file. By default, the destination cannot be removable media and cannot be read-only. You can use the attrib command to remove the read-only attribute from the destination directory. The option /f:filespec is required if the source contains more than one file. This option permits wildcard characters. The /y switch disables the overwrite confirmation prompt. The /d switch specifies that the files will not be expanded and displays a directory of the files in the source. |
| Fixboot | Writes a new startup sector on the system partition |
| Fixmbr | Repairs the startup partition's master boot code. The variable device is an optional name that specifies the device that requires a new Master Boot Record. Omit this variable when the target is the startup device. |
| Format | Formats a disk. The /q switch performs a quick format. The /fs switch specifies the file system. |
| Help | If you do not use the command variable to specify a command, help lists all the commands that the Recovery Console supports. |
| Listsvc | Displays all available services and drivers on the computer. |
| Logon | Displays detected installations of Windows and requests the local Administrator password for those installations. Use this command to move to another installation or subdirectory. |
| Map | Displays currently active device mappings. Include the arc option to specify the use of Advanced RISC Computing (ARC) paths (the format for Boot.ini) instead of Windows device paths. |
| MD | (Mkdir) Creates a directory. Operates only within the system directories of the current Windows installation, removable media, the root directory of any hard disk partition, or the local installation sources. |
| More/Type | Displays the specified text file on screen. More will display a text file one page at a time, while Type displays the entire text file at once. |
| Rd | (Rmdir) Removes a directory. Operates only within the system directories of the current Windows installation, removable media, the root directory of any hard disk partition, or the local installation sources. |
| Ren | (Rename) Rename a file or directory. Operates only within the system directories of the current Windows installation, removable media, the root directory of any hard disk partition, or the local installation sources. You cannot specify a new drive or path as the target. |
| Set | Displays and sets the Recovery Console environment variables. |
| Systemroot | Sets the current directory to %SystemRoot%. |
Warning: To remove the Recovery Console you need to modify the Boot.ini file. Modifying this file incorrectly can prevent your computer from starting properly. Please only attempt this step if you feel comfortable doing this.
To remove the Recovery Console from your hard drive follow these steps:
- Double-click on My Computer and then double-click on the drive you installed the Recovery Console (usually the C: drive).
- Click on the Tools menu and select Folder Options.
- Click on the View tab.
- Select Show hidden files and folders and uncheck Hide protected operating system files.
- Press the OK button.
- Now at the root folder delete the Cmdcons folder and the Cmldr file.
- At the root folder, right-click the Boot.ini file, and then click Properties.
- Click to clear the Read-only check box, and then click the OK button.
- Click on Start, then Run and type Notepad.exe c:\boot.ini in the Open: field and press the OK button.
- Remove the entry for the Recovery Console. It will look similar to this:
C:\cmdcons\bootsect.dat="Microsoft Windows Recovery Console" /cmdcons
Make sure you only delete that one entry.
- When you are done, close the notepad and save when it asks.
- Right click again on the boot.ini file and select Properties.
- Put a checkmark back in the Read-only checkbox and then press the OK button.
The recovery console should now be removed from your system.
No comments:
Post a Comment