As most of you know Windows 7 was officially released last month in the US October 22rd 2009, and it has been a week since I’ve been using it on my working computer. I have always used Windows XP as my primary OS, even though I used Windows Vista for awhile I never became fan of it, I actually hated it from the beginning. Windows 7 is different, it is actually a much better OS than Vista, and probably XP. I had the opportunity to be one of Windows 7 testers when it was released as a candidate version a year ago to the tech community, I ran it for about 6 months on a testing computer, and I was very excited about its speed, and overall performance.
Table of Contents
- Migrating Files From Old Computer
- Migrating Files to New Computer
There are some structure differences between XP and Windows 7, so Microsoft does not provide a way of upgrading from XP to 7, so you will need to do a clean install if your current OS is windows XP. you should not have any problem upgrading from Vista. I have always used a built-in migration tool in Windows XP called “Files and Settings Transfer Wizard” to move my files around. now this utility has changed on windows 7 and is called “ Windows Easy Transfer” I believe is called the same on windows vista.
Migrating Files From Old Computer
to use Windows Easy Transfer to migrate your files, you need to use the Windows 7 DVD. open the content of Windows 7 on your DVD-ROM, and navigate to this location: D:\support\migwiz that is supposing your DV-ROM drive is D - change it to your letter if it’s different. click on Migwiz.exe file. the screen above should come up. click on Next. on the following screen, you will be presented with three methods on how you can transfer your data.
- Using a crossover cable
- Using a network drive
- Using an External USB drive
I my case I used an external drive.
Once you decide on your method of transfer, click on it, and the following windows should come up:
Choose “This is my old computer” and the file transfer should begin scanning your profile to start the transfer. you can customize on what you want to transfer to your new computer, but I normally leave it as default, so you might as well just start the transfer. depending on the size of your hard drive, the transfer can last from a few minutes to a few hours.
Migrating Files to New Computer
Once you finish the transfer from your old computer, is time to transfer that data back to your newly built windows 7 computer. on windows 7, the tool is installed by default. on your windows 7 OS click on the Windows button All Programs >Accessories > System tools > Windows Easy Transfer follow the same instructions above, but instead of choosing “ This is my old computer” choose “ This is my new computer” and choose the path of your data location, and initiate the transfer.
that should be it, migrating from windows XP to Windows 7 should be a breeze.
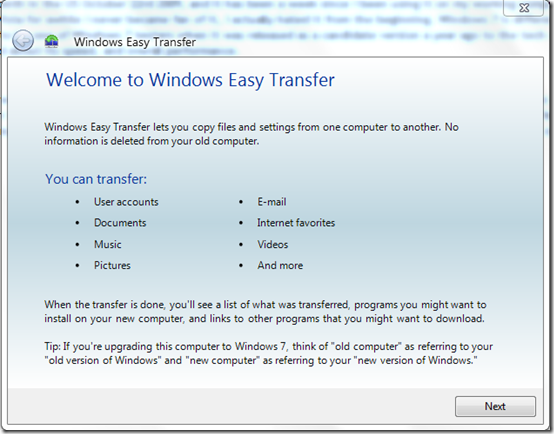
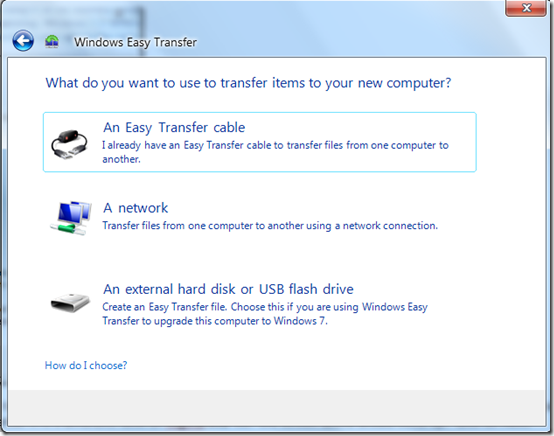
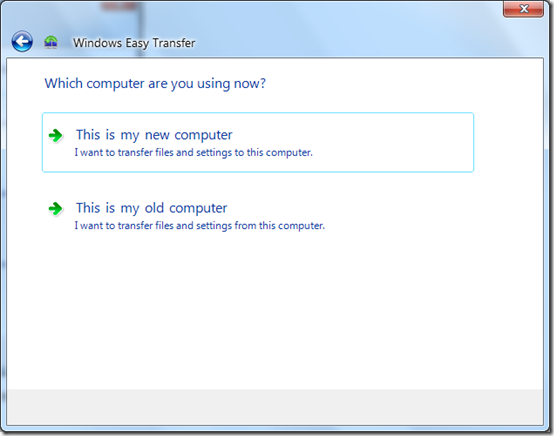
No comments:
Post a Comment