One of the biggest benefits of virtualization is hardware savings. If you are not familiar with virtualization, but want to start getting familiar with it, I recommend you start with VMware server. VMware is the leader in virtualization, and their VMware server is the entry point for anyone interested in virtualization. VMware server does not require any other computer hardware than the one you are already using. It installs and run along your Windows operating system.
Table of Contents
- Getting Ready
- Installing VMware Server
Getting Ready
To start using VMware do the following:
Download the software from http://www.vmware.com/download/server/ you will have to register to get the activation key. The key string is sent to your email address provided during the registration. The download file size is 580MB so a fast DSL Internet connection is required when downloading the file, and at least 2 GB of hard drive space available on the computer you are planning to run VMware server on.
Installing VMware Server
Once you download the VMware Server 2.0 file, double click on the file to start the installation:
the above screen should come up when you double click on the installation file. wait a few minutes until the installation wizard comes up:
click on the Next button.
accept the license agreement on the following screen, and click Next.
On the next window choose the destination folder. most of the time, the default path should be fine.
Click on the next button.
Next, you will need to choose the storage path for your virtual machines. the default path is C:\Virtual Machines. again, most of the times this path is fine.
as you can see, you also need to specify the full qualified domain of the machine VMware server will be hosted on. the default settings are fine with me, because I will be using VMware on my local computer. also uncheck “Allow virtual machines to start and stop automatically with the system” that is if you are not going to be using VMware server 2.0 regularly.
click next, after you enter the settings.
next, you will need to choose where you will want to have the shortcuts to launch VMware server. click next, after that.
on the next screen, you are ready for the installation, click on Install.
after awhile through the installation, VMware server installation wizard should ask you for the registration key:
Enter your own registration key you got on your e-mail from VMware. click Enter after that.
the installation of VMware Server 2.0 should be completed.
click on Finish.
restart the computer to launch VMware server for the first time.
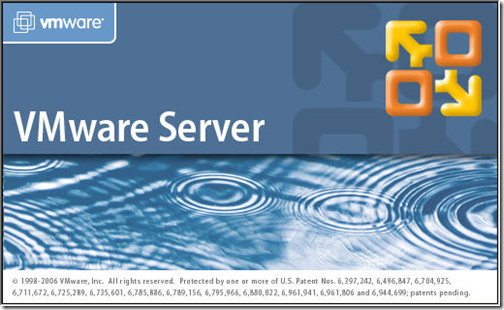
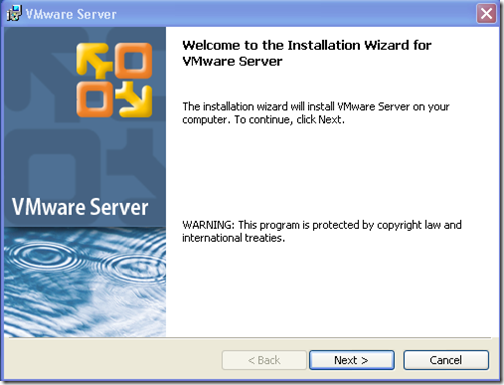
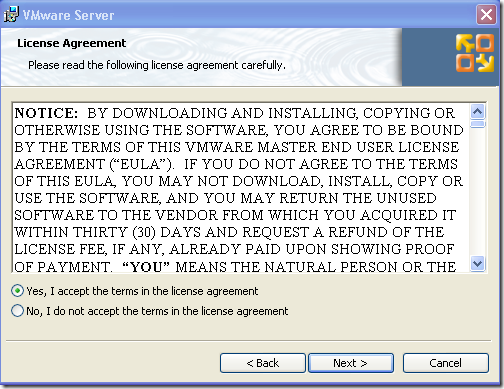
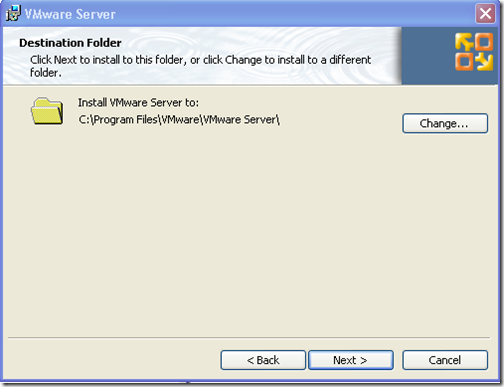
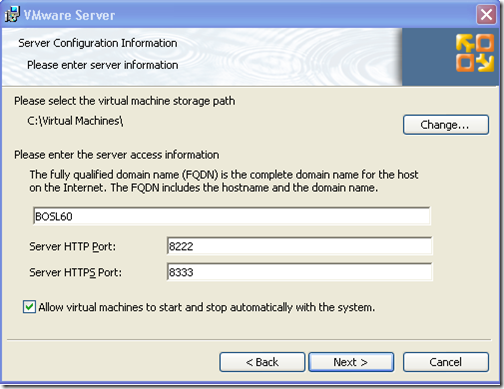
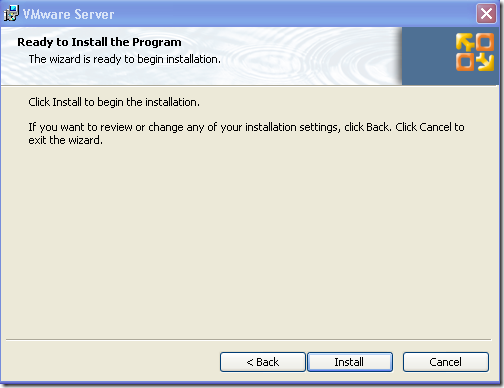
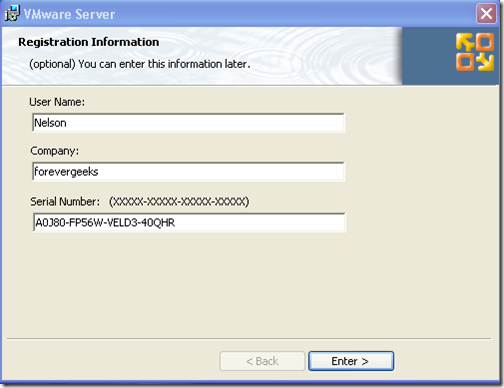
No comments:
Post a Comment