On the previous article I guided you through the installation of VMware server on a standalone computer. After the installation we were asked to restart the computer to start using the server. After rebooting the computer, and launching VMware Web Access, you are asked to enter a username and password, but VMware wizard did not ask to choose any username and password during the installation, so what password do we need to enter to login?
It is your local administrator username and password!!
Read our previous article on how to install VMware Server 2.0 from here “ Installing VMware Server 2.0 On Windows XP”
Read our previous article on how to install VMware Server 2.0 from here “ Installing VMware Server 2.0 On Windows XP”
On Windows XP, if you don’t know the Administrator password, you can easily reset it by right-clicking the My Computer icon and selecting Manage:
That will get you to the Computer Management Console, expand the Local Users and Groups folder, and select Users. right-click the Administrator user account and select Reset Password:
Proceed to reset your password, and then login to VMware Web Access using the administrator credentials.
that should get you right in.
Now, if you installed VMware Server 2.0 on Windows Vista, then the administrator account is disabled.You need to enable the administrator account in order to login to VMware Web Access.
To enable the administrator account on windows vista type the following command on the command prompt:
net user administrator /active:yes
After typing the command, go to control panel, and click on users. The administrator account should appear there. Click on the Administrator icon and choose to create a password.
After creating the password for the local administrator, you should be able to login to the VMware Web Access interface using the administrator account.
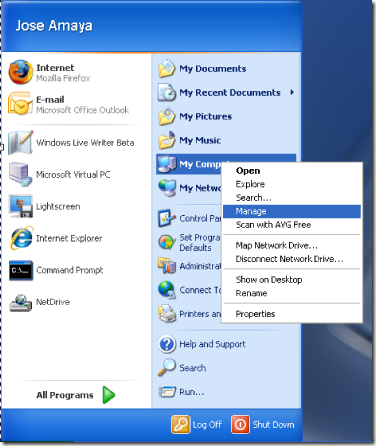
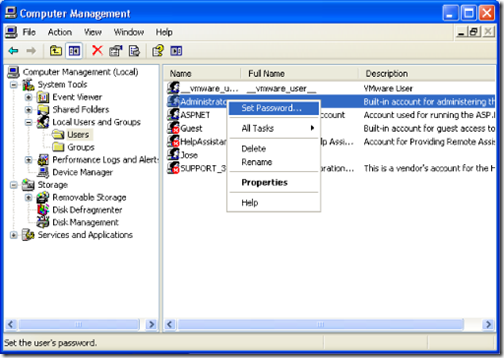
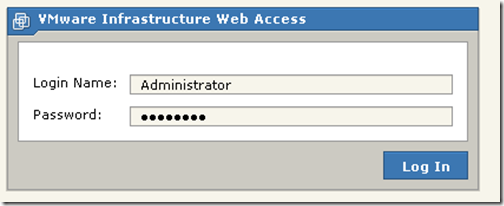
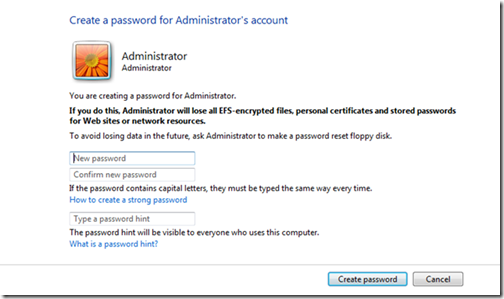
No comments:
Post a Comment